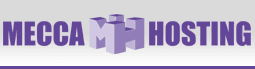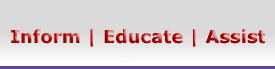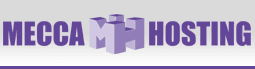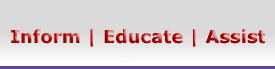Publishing files using your Finder
This article will explain how to publish files using your Finder.
1. Open your Finder window.

2. From the menu at the top of your screen, select Go and then Connect to Server.

3. Enter your server address, replacing mysite.com with your web address. The dav listed
on the end of the address is required; there is no slash at the end. After entering your
address, click the Connect button.
 Please ensure the the Server Address is entered using your website address that includes the www. Please ensure the the Server Address is entered using your website address that includes the www.

4. Enter your login username in the Name field and your password in the Password field.
You can check the box to have your system remember your password; however, if you're
using someone else's computer, this is not recommended. Finally, click the OK button to
proceed.
 Please ensure that you enter your login username in all lowercase letters and that Please ensure that you enter your login username in all lowercase letters and that
you have included your domain name.

5. Upon successfully logging into the web server, you should see files and folders that are
currently on your web server. We place some default files and folders on your account, but
you are free to remove or overwrite them.

6. You must now locate your website files in another Finder window and then drag all the
files into your Finder window that is connected to your web server.
 You must drag your web pages and any and all folders as well. You should not drag You must drag your web pages and any and all folders as well. You should not drag
the folder containing your website, but everything within that folder.

7. The copying process will take some time depending on your Internet connection; it can
take as long as a few hours. The copy window will provide an estimate, but it will often
take longer.

8. If you receive an error that you cannot connect to the server because it can't be found,
then it is most likely for one of the following reasons:
- The server address is missing the /dav on the end.
Please review step #3.
- The server address has a slash (/) on the end.
Please review step #3.
- You may have an older account that does not support using the Finder.
Please contact technical support to have your account upgraded.

|